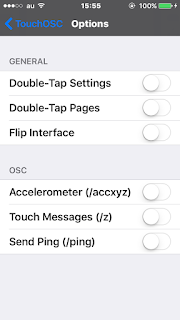OSCでBlender制御 with iPhone
touchOSCでBlenderをリアルタイムに制御したい。
これもできるみたい!
以下、雑メモですが。
解説動画
iPhone設定
PCと同じ無線ネットワークに接続(有線での方法模索中。。)
touchOSC設定
PCのIPアドレス入力
OSC enableに(TouchOSC Bridge, CoreMIDIは off でOK)
Mac設定
TouchOSCはインストール不要
Blender設定
addOSCをインストール(Blenderのプラグインフォルダにいれる。zipのままでOK)
PCのIPアドレスを入力
PortをOSCと合せる

keying Setを作成。
方法1 プリセットを選択
方法2 プリセットを解除し、個別のパラーメタでKeyingSet追加
import keying set を押して表示。
addOSC playして、OSC操作、最後にデータを受信したボタンで
Pickすると、接続される。
注意:
touchOSCのoptionは全てオフで。
これもできるみたい!
以下、雑メモですが。
解説動画
iPhone設定
PCと同じ無線ネットワークに接続(有線での方法模索中。。)
touchOSC設定
PCのIPアドレス入力
OSC enableに(TouchOSC Bridge, CoreMIDIは off でOK)
TouchOSCはインストール不要
Blender設定
addOSCをインストール(Blenderのプラグインフォルダにいれる。zipのままでOK)
PCのIPアドレスを入力
PortをOSCと合せる

keying Setを作成。
方法1 プリセットを選択
方法2 プリセットを解除し、個別のパラーメタでKeyingSet追加
import keying set を押して表示。
addOSC playして、OSC操作、最後にデータを受信したボタンで
Pickすると、接続される。
注意:
touchOSCのoptionは全てオフで。
以上。
BGEでも出来るみたいなので、すごく楽しみ。
-----------------------------------------------------------
追記 2017.8.16
【BlenderのaddOSC設定 備忘録】
Listen on:ホストPCのIPアドレス(IPv4)
Destination address:端末のIPアドレス?
touchOSCのLocal IP address をDestination address に記入。