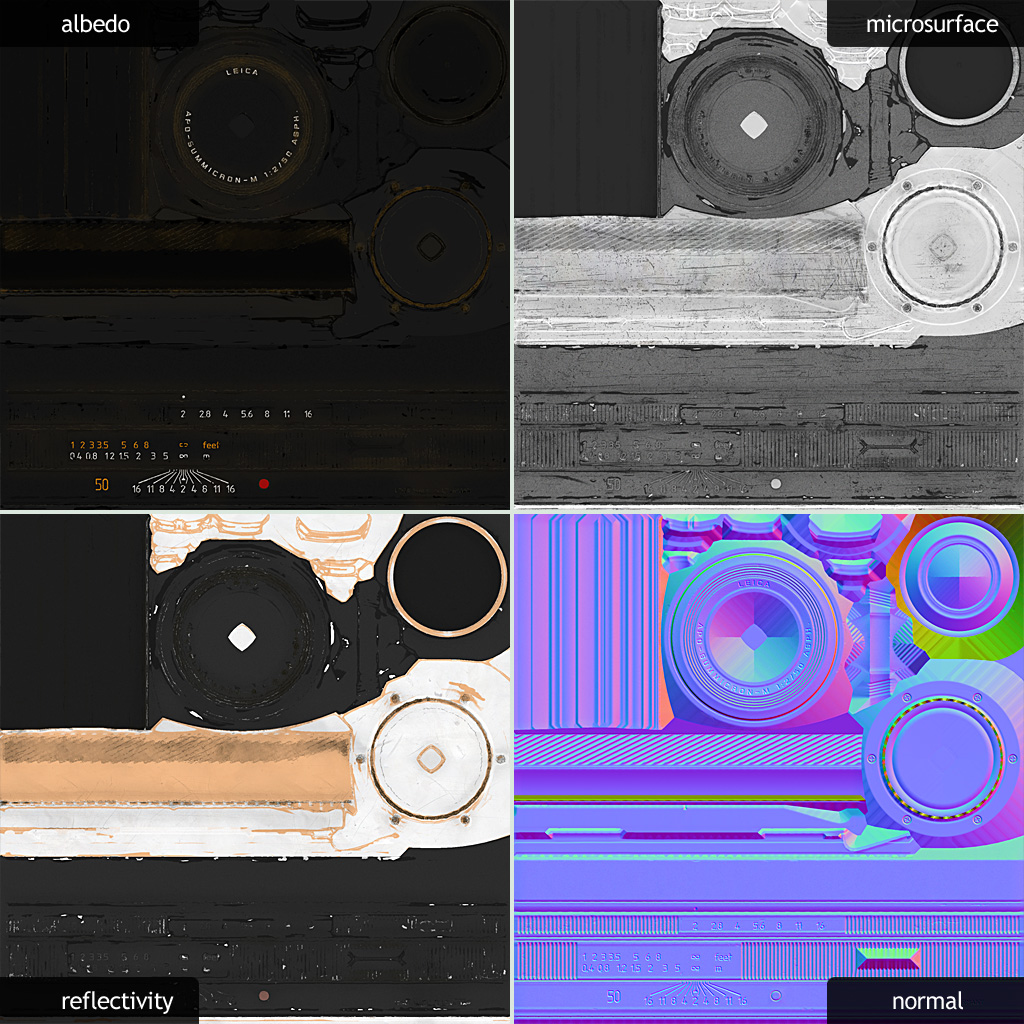BGEでRealtimeのPBR 〜お勉強編
仕事でも未だにスペキュラマップとか使ってるので、そろそろPBR始めなきゃと思います。
どうせやるならリアルタイムで、しかもゲームエンジンでやりたい!!
さて、BGEでは「GLSL」に設定すればできるみたいですね。
というか、PBRはマップ(テクスチャファイル)がちゃんと用意されていればできる!
(※PBRとはなんぞ?今までのマテリアルとの違い ←とてもわかりやすい丁寧な説明!!)
BGEでPBRのマテリアル設定チュートリアル
こりゃすごい、透明度とか屈折とかないとかなり早いな。
さて、PBRに使うテクスチャーの種類について
参考になる画像がたくさんあるサイトをいくつか紹介。
◼︎モンスターボール
Color, Metalness, Normal(tangent), AO, Roughness 〜4つ
どうせやるならリアルタイムで、しかもゲームエンジンでやりたい!!
さて、BGEでは「GLSL」に設定すればできるみたいですね。
というか、PBRはマップ(テクスチャファイル)がちゃんと用意されていればできる!
(※PBRとはなんぞ?今までのマテリアルとの違い ←とてもわかりやすい丁寧な説明!!)
BGEでPBRのマテリアル設定チュートリアル
こりゃすごい、透明度とか屈折とかないとかなり早いな。
さて、PBRに使うテクスチャーの種類について
参考になる画像がたくさんあるサイトをいくつか紹介。
◼︎モンスターボール
Color, Metalness, Normal(tangent), AO, Roughness 〜4つ
◼︎単純マテリアル
Albedo、Metalnes、Roughness 〜3つ
◼︎リアルカメラ
Albedo、Microsurface(Roughness?) 細かい傷、Reflectivity、Fresnel、AmbientOcclusion、Cavity(Curvature) エッジの鋭さ 〜7つ ※下図は4つ
と、まあしようテクスチャについては使い方や呼び方いろいろあるみたいですね。
ちなみに冒頭に紹介したBlenderGameEngineのPBRでは、次の6つを使用
① Albedo ……反射能、どれだけ光を反射するか (≠Diffuse…拡散反射、色)
② Normal ……凹凸
③ AmbientOcculusion ……隙間 →立体感増す
④ Metalness(Reflectivity、Metalic) ……反射率、鏡
⑤ Roughness(Glossiness、Shiness) ……ざらつき
⑥ Cavity(Curvature) ……曲率マップ、凹凸エッジ
おそらく私が制作しようとする体験型コンテンツでは、
リアルタイム、そこそこフォトリアル、ただ超細部が必要ではないと思うので
①Albedo ④Metalness ⑤Roughnessの
3つだけでも良さそう。
キャラクターとか形状がやや複雑なものになったら、②③の形状補完は必要かも。
さらにハードサーフェス系で質感をリッチにしたい時は、⑥で角の擦れ具合UPに。
さて、時間作ってBGEで実際にマテリアル触ってみて試してみよう。
今回の内容というわけではないが、Blenderの情報まとめてある良いサイトありました。