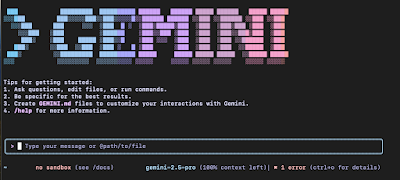【備忘録】Blender Cycles × RTX 環境設定ベスト!
初期設定はメチャおも!下記設定でサクサク作業!※The City Generator (https://superhivemarket.com/products/the-city-generator)
3DCG制作や映像案件で欠かせない Blender + RTX GPU の組み合わせ。特にレンダラーを Cycles に設定した場合、細かいチューニングで制作効率が大きく変わります。自分の備忘録も兼ねて、最適化設定をまとめました。
ちなみにPC環境は
CPU i9-10900(2.8GHz,20CPUs)
GPU RTX3060(GRAM 12GB)
RAM 64GB
1. システム設定(Blender Preferences > System)
-
Render Devices: RTX 環境なら OptiX 一択。
-
CUDA よりも高速で、AI デノイザーが使える。
-
-
Tile Size:
-
OptiX → 自動最適化なので設定不要
-
CUDA → 512×512 など大きめが良い
-
-
Persistent Data: ON(リレンダリング時の再コンパイルを回避)
2. Cycles レンダリング設定
-
Sampling
-
ビューポート: 128 samples
-
最終レンダー: 200~2000 samples
-
Adaptive Sampling: ON
-
-
Denoising
-
ビューポート: OptiX AI Denoiser
-
最終レンダー: OpenImageDenoise (OIDN)
-
-
Light Paths
-
Max Bounces: Diffuse 2–4 / Glossy 4–6 / Transmission 8
-
Clamping (Indirect): 2~10
-
-
Performance
-
BVH Spatial Splits: ON
-
Persistent Data: ON
-
3. 作業効率アップの工夫
-
Viewport Shading
-
基本は Solid + Matcap(軽量)
-
確認時だけ Rendered(低サンプル+デノイズ)
-
-
Simplify 機能
-
Subdivision: 2 程度
-
Texture Limit: 2048px
-
-
シーン管理
-
Collections で可視/非表示を切り替え
-
4. ハードウェア面の最適化
-
GPU ドライバ: 最新の Studio Driver を推奨
-
VRAM 節約
-
不要なテクスチャを削除/圧縮
-
解像度を適正化
-
-
メモリ不足時の対策
-
CPU+GPU レンダリングを併用
-
5. プリセット例
-
高速プレビュー用
-
Samples: 64
-
Denoiser: OptiX
-
Simplify: ON
-
-
高品質レンダー用
-
Samples: 1000+
-
Adaptive Sampling: ON
-
Denoiser: OIDN
-
Light Paths: 最適化済み
-
まとめ
RTX 環境では OptiX + AI デノイズ が鉄板。さらに Persistent Data や Simplify を活用することで、制作中の待ち時間が劇的に短縮されます。案件内容(実写合成・アニメ調・工業製品VP など)によってサンプル数やバウンス数を調整しながら、最適なバランスを見つけていくのがポイントです。